يشكو محبي الالعاب من ردائة
جودة تشغيل الالعاب من قِبل كرت شاشة شركة Intel فالمشكلة الشائعة هى
البطئ لذلك كان لابدّ
من إيجاد حل لتحسين و زيادة كفائة كرت الشاشة إنتل ، لتصبح قادرًا على
تشغيل الالعاب بمستوى رسوميات LOW على الأقل.
و
الجدير بالذكر أن جميع العاب الحاسوب تتطلب معالج رسومي ذا قدرة على
معالجة الرسوميات بمقدار 30 إطار/الثانية حتى يمكن القول أن اللعبة تعمل
بشكل سليم.
و المعلومة الثانية التي يجب
أن تعرفها أيضًا، هى أن شركة إنتل لا تخطط للمنافسة في مجال المعالجات
الرسومية لذلك إذا وقع حظك في معالج رسومي من تصنيعها فقد حُكم عليك بتشغيل
الالعاب بجودة منخفضة كما أن بعض الالعاب الحديثة غير متوافقة معهُ.
لكن
ذلك لا يعني أنه لا يوجد عدد لا بأس به من الالعاب المتوافقة، و هو ما
سيدهشك في الحقيقة، لذلك إحذر من شراء حاسوب يحتوي على كارت شاشة من إنتل
إذا كنت تنوي ممارسة الالعاب الحديثة.
حل مشكلة تشغيل الألعاب على كارت شاشة إنتل
للحصول على مستوى مقارب نسبيًا لمعالجات نيفيديا و AMD باستخدام معالج Intel “أقل جودة ممكنة” فسيتوجب عليك القيام بالخطوات الآتية:
1. تحديث تعريف كارت شاشة إنتل
الشركات
التي تهتم برضاء مستخدميها هى من تسعى لتقديم تحديثات مستمرة للسوفت وير
الخاص بمنتجاتها و منها شركتي نيفيديا و AMD ، و تليهم شركة إنتل لذلك يجب
عليك التحديث بشكل مستمر حتى لا تواجه أية مشكلة خاصة في حالة إنتقالك
لنظام تشغيل أحدث كويندوز 10 .
و فائدة
تلك التحديثات تكمُن في أنها تعمل على تحسين كفائة تشغيل الالعاب و حل بعض
المشاكل الموجودة حاليًا، و بعض الالعاب الصادرة حديثًا تتطلب تقنيات غير
مدعومة في تعريفات كروت الشاشة القديمة؛ كتقنية DIRECTX 12 و التي توفر لكّ
رسوميات بدق 4K!.
و بالحديث عن ويندوز
10 فهو يوفر لك تحديثات تلقائية لجميع قطع الهارد وير لديك، لكن من الممكن
أن يتأخر أو يتعطل التحديث لخللٍا ما، لذلك سنتأكد من التحديثات بشكل يدوي
كل فترة كالآتي:
- قم بتحميل وتثبيت أداة Intel’s Driver Update Utility المسئولة عن اكتشاف وتحديث جميع قطع هارد وير شركة إنتل في حاسوبك بشكل تلقائي
- و بعد تشغيل الأداة سيتم الفحص تلقائيًا، و ستجد التحديثات المتوفرة لجهازك تحت تبويب Latest drivers و كما ترى فهناكّ بعض التحديثات الأخرى المتوفرة للبلوتوث
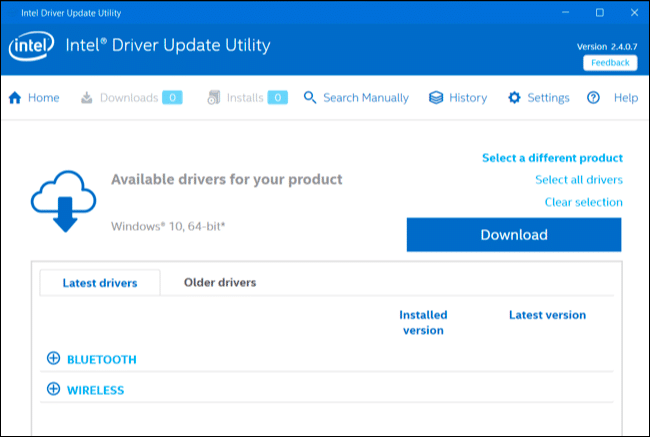
و الوايرلس، فقم بالضغط على زر Download ليتم تحميل التعريفات وتثبيتها، و أخيرًا قم بإعادة تشغيل الجهاز بعد الإنتهاء
زيادة الذاكرة العشوائية VRAM لكرت الشاشة
المعالجات
الرسومية لديها ذاكرة عشوائية خاصة بها، تمامًا كما يمتلك جهازك رام خاصة
به لكن غالبية كروت الشاشة المدمجة في اللوحة الأم، لا تتوفر على ذاكرة
كافية لتشغيل الالعاب بشكل قابل للممارسة، لذلك سنعمل على زيادة الرام
الخاص بها عن طريق طلب يد العون من الذاكرة الرئيسية لجهاز RAM .
و
الخطوات التالية قم بتنفيذها في حالة عدم توافق الذاكرة العشوائية مع
اللعبة التي تريد تشغيلها، كأن تتطلب 128 ميجابايت و المتاح هو 64 على سبيل
المثال، و أقصى حد يمكن الوصول إليه هو 256 أو 512 في بعض الحالات، و الآن
تابع معي:
- قم بالدخول لنافذة BIOS لحاسوبك عن طريق إعادة تشغيل الجهاز ثمّ الضغط على Delete و بعض الأجهزة تعمل من خلال “F1,F2,F10,F12” فقم بالتجربة حتى تصل للزر الصحيح.
- وستجد عدة خيارات، فأختر منها Advanced Chipset Configuration أو ما يشابهها حيث قد يختلف المسمى في بعض الأجهزة، و بعد الدخول قم بتعديل حجم الرام كالصورة التالية:
- لكن لا أنصحك بتعديله إلى 512 في حالة كان الرام الخاص بك أقل من 8 جيجابايت، و بعد تنفيذ الخطوة السابقة ستجد أن بعض الالعاب كلعبة بيس 2013 أو 16 قد عملت بصورة طبيعية مقارنة بالبطئ السابق لتلك الخطوة.
تهيئة جودة رسوميات الالعاب
شركتي نفيديا و AMD يوفران أداة تمكنك من تهيئة كافة إعدادات الالعاب على حاسوبك بما يتناسب مع مكوناته، لكي تعمل بأفضل شكل ممكن.
لكن
على العكس شركة إنتل لا تقدم لكّ ذلك، أنه سيتوجب عليكّ
تعديل إعدادات كل لعبة يدويًا و بعض الالعاب تحتوي على خيار تهيئة بشكل
تلقائي لكنها قليلة حاليًا.
و ما سنفعله هو التوجه إلى إعدادات الفيديو
الخاصة باللعبة، و من ثمّ تعديل كافة خيارات الرسوميات إلى LOW أي جودة
منخفضة، أو يمكنك تعديل بعض الإعدادات إلى Medium و تجربة اللعب فإذا عملت
بصورة طبيعية فهنيئًا لك، و إذا كان العكس فقم بالرجوع إلى الجودة المنخفضة
LOW، و لا تنسى الضغط على Apply.
و هناكّ بعض الإعدادات الأخرى فقم بتقليل جودتها و جرب اللعب بعد ذلك حتى تصل لنتيجة مرضية.


